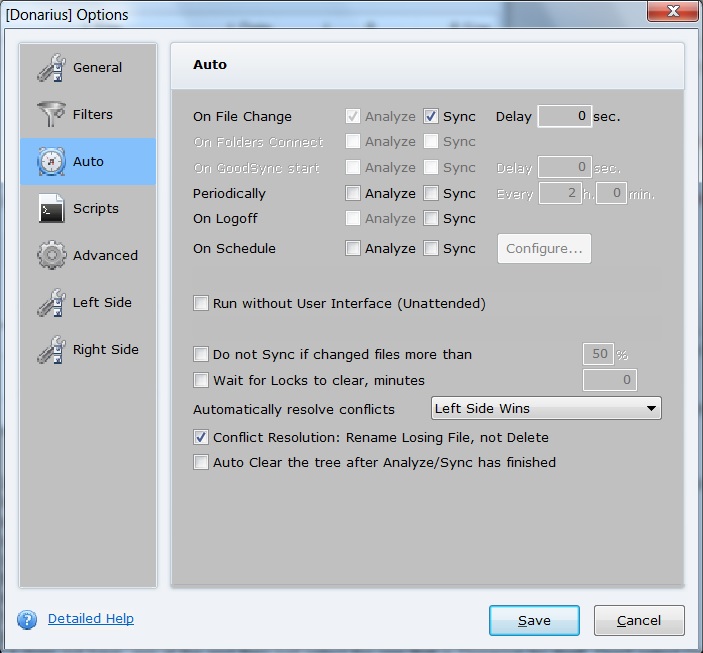Contents
- Index
Sharing Data with Good Sync
Good Sync shares data between two computers, without keeping any of your data on their servers. This is done by establishing a peer-to-peer connection (P2P) between the two computers. You can use their software free of charge if you have 100 or less files in the folder that you are sharing. This should be enough for most Donarius users. (If you need more then get their paid version for $29.95 US)
Good Sync has two limitations which may affect you:
a) only two computers can share the data
b) both of the computers should be turned on so that changes on one computer will be sent to the other one. If one computer will be turned on but not logged in, you will need to tell it your Windows login password.
If these limitations make it unusable, then use one of the other data sharing methods.
To set up Good Sync, do this:
1. Go to the computer with the Donarius data. Go to the Good Sync website, click on Download then download GoodSync for Windows or GoodSync for Mac. Install then run the software.
2. Read this page which explains how to set it up.
3. To ensure it starts up when you turn on your computer, go to the Tools menu and choose Program Options. Put a checkmark where it says: Start Goodsync when Windows starts. Also put a checkmark on: Hide to System Tray when Main Window is closed. (this keeps it running in the background even when you close the window)
4. Go to the second computer and create a Donarius folder on your C: drive.
5. Install Good Sync on the second computer. Set it to start up as explained in steps 2-3 above.
6. Go back to the first computer. In the Good Sync software you should be asked for a Job name - call it Donarius or something similar. Click the Browse button on the left and select the Donarius folder. Click on the Browse button on the right and select the Donarius folder on the second computer. Then click Analyze. When it is finished click Sync.
7. When all the files have been copied to the second computer, you need to set it up to automatically synchronize files. So click on Auto. Then setup the screen to look like this:
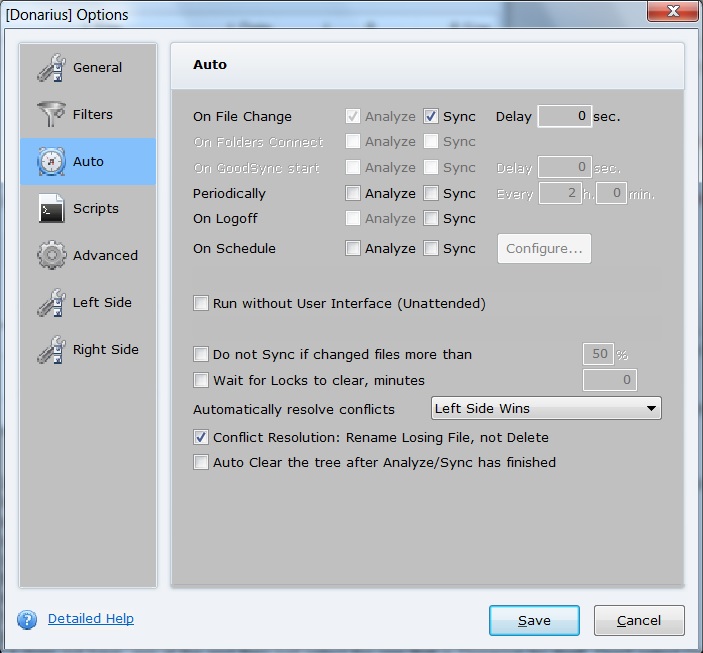
8. If you will be using Donarius when the other computer is turned on but not logged in, put a checkmark where it says: Run without User Interface. You will be asked for your Windows login password. If both computers will always be turned on and logged in then leave that box blank and click Next. As long as the Good Sync software is running in the system tray, the data will be synced.
9. Go to the second computer and create a shortcut that points to the file DONARIUS.EXE. You double-click this shortcut to start the software.
To create a short-cut do this:
a) Right-click on a blank area of the desktop
b) Move the mouse to New then click Shortcut
c) Click the Browse button.
d) Click on the + in front of My Computer
e) Click on the + in front of Local Disk C:.
f) Click on the + in front of Donarius
g) Select Donarius.exe then click OK.
If it does not have .exe at the end then just select the one that is Donarius by itself. Don't select Donarius.phf
h) Click Next >
i) Type a name for it such as Donarius
j) Click Finish.
You should still make regular backups because if a file gets damaged on one computer it will copy the damaged file to the other computer too.
© 1998-2023 Nuverb Systems Inc. "Software Tailored for You"